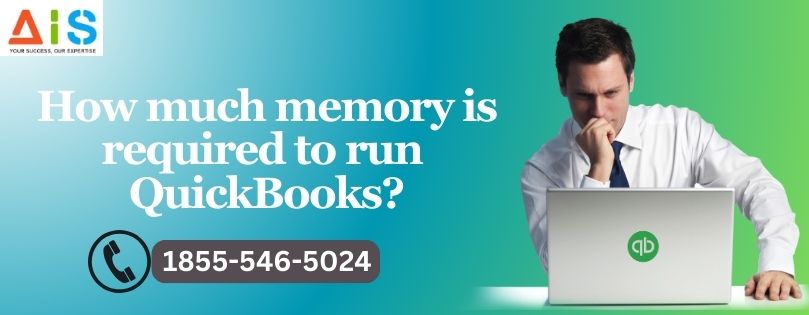
Are you wondering how much memory you need to run QuickBooks smoothly on your computer? Look no further! In this article, we’ll explore the memory requirements to ensure optimal performance while using QuickBooks.
Having sufficient memory is essential for running any software smoothly, and QuickBooks is no exception.
With its powerful features and functionalities, QuickBooks requires a certain amount of memory to handle the complex calculations and store data efficiently.
The amount of memory required can vary depending on the scale of your business and the number of users accessing QuickBooks simultaneously.
To determine the memory requirements, it’s important to consider the size and complexity of your QuickBooks data file, the number of transactions and accounts you manage, and the number of users who will be accessing the software concurrently.
Minimum system requirements for QuickBooks
QuickBooks has specific system requirements that must be met to ensure optimal performance. According to the official recommendations from Intuit, the software company behind QuickBooks, the minimum system requirements for running QuickBooks include:
- Processor: 2.4 GHz or faster processor
- Memory: 4 GB of RAM (minimum)
- Hard Disk Space: 2.5 GB of available hard disk space
- Operating System: Windows 10, Windows 8.1, or Windows 7 (all 64-bit versions)
It’s important to note that these are the minimum requirements, and they may not provide the best user experience, especially for businesses with larger data sets or multiple users. For a more seamless and efficient QuickBooks experience, it’s recommended to have a computer with higher specifications, particularly when it comes to memory (RAM).
While the minimum requirement is 4 GB of RAM, it’s generally advised to have at least 8 GB of RAM or more, depending on the size and complexity of your QuickBooks data file and the number of users accessing the software simultaneously.
A Helpful Insight on: QBmapi64 Out of Memory
How to check the memory usage in QuickBooks
To determine the current memory usage of QuickBooks on your computer, you can follow these steps:
1.Open the QuickBooks software: Start by launching the QuickBooks application on your computer.
2.Access the QuickBooks Task Manager: In the QuickBooks menu, navigate to the “Company” tab and select “Utilities,” then choose “Task Manager.”
3.Locate the memory usage information: In the QuickBooks Task Manager, you’ll find a section that displays the current memory usage of the QuickBooks process. This will show you the amount of memory being used by the software.
4.Monitor memory usage over time: If you notice that QuickBooks is consistently using a high amount of memory, it may be a sign that your computer’s memory is not sufficient to handle the software’s requirements. You can monitor the memory usage over time to identify any patterns or spikes in usage.
5.Compare to recommended specifications: Compare the memory usage information you’ve gathered to the recommended system requirements for QuickBooks. This will help you determine if your computer’s memory is adequate or if you need to consider upgrading to ensure optimal performance.
Upgrading your computer’s memory for QuickBooks
If you’ve determined that your current computer’s memory is not sufficient to run QuickBooks effectively, it may be time to consider upgrading the RAM (Random Access Memory) in your system.
Upgrading the memory can have a significant impact on the performance and responsiveness of QuickBooks, especially for businesses with large data files or multiple users.
When upgrading the memory for QuickBooks, it’s important to consider the following factors:
1.Minimum memory requirements: As mentioned earlier, QuickBooks recommends a minimum of 4 GB of RAM for optimal performance. However, for larger businesses or those handling extensive data, it’s advisable to have at least 8 GB or more of RAM.
2.Maximum memory capacity: Check the maximum memory capacity of your computer’s motherboard and ensure that you’re upgrading to the appropriate RAM modules that are compatible with your system.
3.Memory speed and type: Make sure to match the memory speed (e.g., DDR4, DDR3) and type (e.g., SDRAM, DRAM) with your computer’s specifications to ensure compatibility and optimal performance.
4.Number of memory slots: Determine the number of available memory slots in your computer and plan your memory upgrades accordingly. Some systems may have multiple slots, allowing you to add additional RAM modules.
5. Memory management in QuickBooks: In addition to upgrading the physical memory, you can also optimize the memory management within QuickBooks. This includes adjusting the memory allocation settings in the software to ensure that it’s utilizing the available RAM efficiently.
Common memory-related issues in QuickBooks and how to troubleshoot them
While QuickBooks is a powerful financial management software, it can sometimes encounter memory-related issues that can affect its performance. Here are some common memory-related issues and how to troubleshoot them:
QuickBooks freezes or becomes unresponsive:
If QuickBooks frequently freezes or becomes unresponsive, it may be due to insufficient memory. Try closing any unnecessary windows or features, and if the issue persists, consider upgrading your computer’s RAM.
QuickBooks crashes or shuts down unexpectedly:
Sudden crashes or unexpected shutdowns can be caused by memory-related issues. Check the QuickBooks Task Manager to see if the software is consistently using a high amount of memory. If so, try the optimization tips mentioned earlier or upgrade your RAM.
Slow performance or lagging:
If you notice that QuickBooks is running slowly or lagging, it could be a sign that the software is not getting enough memory to perform its tasks efficiently. Again, try closing unnecessary windows and features, and consider upgrading your RAM if the issue persists.
Error messages related to memory:
QuickBooks may display error messages that specifically mention memory-related issues, such as “Insufficient memory” or “Out of memory.” These errors indicate that the software is unable to allocate the necessary memory resources to complete the requested operation.
Best way for managing memory in QuickBooks
To effectively manage memory usage in QuickBooks and ensure optimal performance, here are some best practices to keep in mind:
Regularly monitor memory usage:
Continuously monitor the memory usage of QuickBooks using the QuickBooks Task Manager. This will help you identify any spikes or patterns in memory consumption, allowing you to take proactive measures to address any issues.
Optimize your QuickBooks data file:
Regularly maintain and optimize your QuickBooks data file to keep it lean and efficient. This can include regularly backing up your data, archiving old or inactive records, and ensuring that your data file is not excessively large.
Limit the number of open windows and features:
As mentioned earlier, try to keep the number of open windows and active features in QuickBooks to a minimum. This will help conserve memory resources and improve the software’s overall performance.
Disable unnecessary add-ons and integrations:
Review the add-ons and third-party integrations you have installed in QuickBooks and disable any that you’re not actively using. These additional features can consume memory resources, so it’s best to keep your QuickBooks setup as lean as possible.
Allocate sufficient memory to QuickBooks:
Ensure that your computer has the recommended amount of RAM (at least 8 GB) to run QuickBooks efficiently, especially if you have a large data file or multiple users accessing the software simultaneously.
Regularly clear the QuickBooks cache:
As mentioned earlier, the QuickBooks cache can accumulate over time and consume memory resources. Make it a habit to regularly clear the cache to free up memory and improve the software’s performance.
Optimize your computer’s performance:
Keep your computer’s operating system and other software up-to-date and running efficiently. This can include closing unnecessary background processes, defragmenting your hard drive, and keeping your system free of malware and other performance-degrading issues.
Upgrade your computer’s hardware as needed:
If your business continues to grow and your QuickBooks data file becomes increasingly complex, consider upgrading your computer’s hardware, particularly the RAM, to ensure that the software can handle the increased memory requirements.
Conclusion
The amount of memory required to run QuickBooks effectively can vary depending on the scale and complexity of your business, the size of your QuickBooks data file, and the number of users accessing the software simultaneously.
While the minimum system requirement for QuickBooks is 4 GB of RAM, it’s generally recommended to have at least 8 GB or more to ensure optimal performance, especially for larger businesses or those handling extensive financial data.