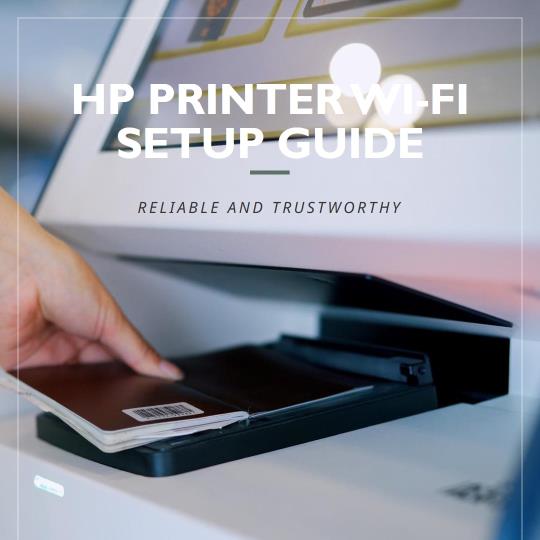
In today’s digital age, having your printer connected to a wireless network is more of a necessity than a luxury. This guide will walk you through the step-by-step process of connecting your HP printer to Wi-Fi, ensuring you can print from any device without the hassle of tangled cords. Follow this comprehensive guide to seamlessly link your printer to your Wi-Fi network.
Understanding Your Printer’s Wireless Capabilities
Before diving into the setup, it’s essential to verify that your HP printer supports wireless connectivity. Most modern HP printers come equipped with built-in Wi-Fi capabilities, but you can confirm this by checking the printer’s manual or the manufacturer’s website. Look for terms like “Wi-Fi Direct,” “Wireless Setup Wizard,” or “Wireless LAN” in the printer’s settings.
Preparing for the Connection
Before you begin, ensure you have the following:
- A Stable Wi-Fi Network: Make sure your Wi-Fi is working correctly. A strong signal is vital for uninterrupted printing.
- Your Wi-Fi Network Name (SSID) and Password: You’ll need this information to connect your printer to the network.
- A Computer or Mobile Device: This device should be connected to the same Wi-Fi network that you intend to connect your printer to.
Connecting Your HP Printer to Wi-Fi Using the Wireless Setup Wizard
Most HP printers come with a Wireless Setup Wizard that guides you through the process of connecting your printer to Wi-Fi. Here’s how to do it:
- Turn on the Printer: Press the power button on your HP printer to turn it on. Ensure that it is fully powered up before proceeding.
- Access the Control Panel: On the printer’s display, navigate to the Home screen. From here, locate and select the Wireless icon or go to Settings.
- Launch the Wireless Setup Wizard: Scroll through the settings menu to find the Wireless Setup Wizard option. Select it to begin the setup process.
- Select Your Wi-Fi Network: The printer will start searching for available wireless networks. When the list appears, select your Wi-Fi network name (SSID).
- Enter the Wi-Fi Password: After selecting your network, you’ll be prompted to enter the Wi-Fi password. Use the on-screen keyboard to input the password correctly.
- Confirm Connection: Once you’ve entered the password, the printer will attempt to connect to the network. A confirmation message will appear on the screen once the connection is successful.
- Print a Test Page: To ensure the connection is working, print a test page. This verifies that your printer is correctly linked to the network.
Connecting Your HP Printer to Wi-Fi Using WPS (Wi-Fi Protected Setup)
If your router supports WPS (Wi-Fi Protected Setup), you can connect your printer to Wi-Fi using this feature. WPS is a quick and easy method that doesn’t require you to enter your network’s password.
- Turn on the Printer: Ensure your HP printer is powered on.
- Locate the WPS Button on Your Router: The WPS button is usually found on the back or side of your router.
- Enable WPS on Your Printer: On the printer’s control panel, press the Wireless button, followed by the WPS option. The printer will start searching for a WPS-enabled router.
- Press the WPS Button on the Router: Within two minutes of selecting WPS on your printer, press the WPS button on your router. The printer and router will automatically establish a connection.
- Confirm the Connection: Once connected, a message will appear on the printer’s display confirming the successful connection.
- Print a Test Page: Like with the Wireless Setup Wizard, it’s essential to print a test page to confirm the connection.
Using HP Smart App for Easy Setup
The HP Smart App is a versatile tool that can simplify the process of connecting your printer to Wi-Fi, especially if you’re using a mobile device.
- Download the HP Smart App: Available on the App Store and Google Play, the HP Smart App can be installed on your smartphone or tablet.
- Open the App and Add Your Printer: Launch the app and tap the Add Printer button. The app will automatically detect nearby HP printers.
- Follow the On-Screen Instructions: The app will guide you through the steps to connect your printer to Wi-Fi. You may need to enter your Wi-Fi network name and password.
- Complete the Setup: Once the connection is established, you can manage print jobs directly from the app, check ink levels, and troubleshoot issues.
Troubleshooting Common Connection Issues
Sometimes, connecting your HP printer to Wi-Fi doesn’t go as smoothly as planned. Here are some common issues and how to resolve them:
- Weak Wi-Fi Signal: If your printer is too far from the router, it may have difficulty connecting. Try moving the printer closer to the router or consider using a Wi-Fi range extender.
- Incorrect Wi-Fi Password: Double-check that you’ve entered the correct password. Remember that passwords are case-sensitive.
- Printer Not Detected by Network: Restart both the printer and router. Sometimes, a simple reboot can resolve connectivity issues.
- Outdated Firmware: Ensure that your printer’s firmware is up-to-date. You can check for updates via the HP Smart App or by visiting the HP website.
Ensuring Long-Term Connectivity
To maintain a stable connection between your HP printer and Wi-Fi, consider the following tips:
- Keep Your Printer Firmware Updated: Regular updates can fix bugs and improve connectivity.
- Avoid Overloading Your Network: Too many devices on the same network can cause connectivity issues. If possible, limit the number of devices connected to your Wi-Fi.
- Use a Static IP Address: Assigning a static IP address to your printer can prevent connection drops. This can be done through your router’s settings.
Conclusion
Connecting your HP printer to Wi-Fi opens up a world of convenience, allowing you to print from virtually any device without the constraints of physical connections. Whether you use the Wireless Setup Wizard, WPS, or the HP printer support phone number Smart App, following these steps ensures a seamless connection process. Regular maintenance and troubleshooting can help keep your printer connected and ready to serve your printing needs at all times.