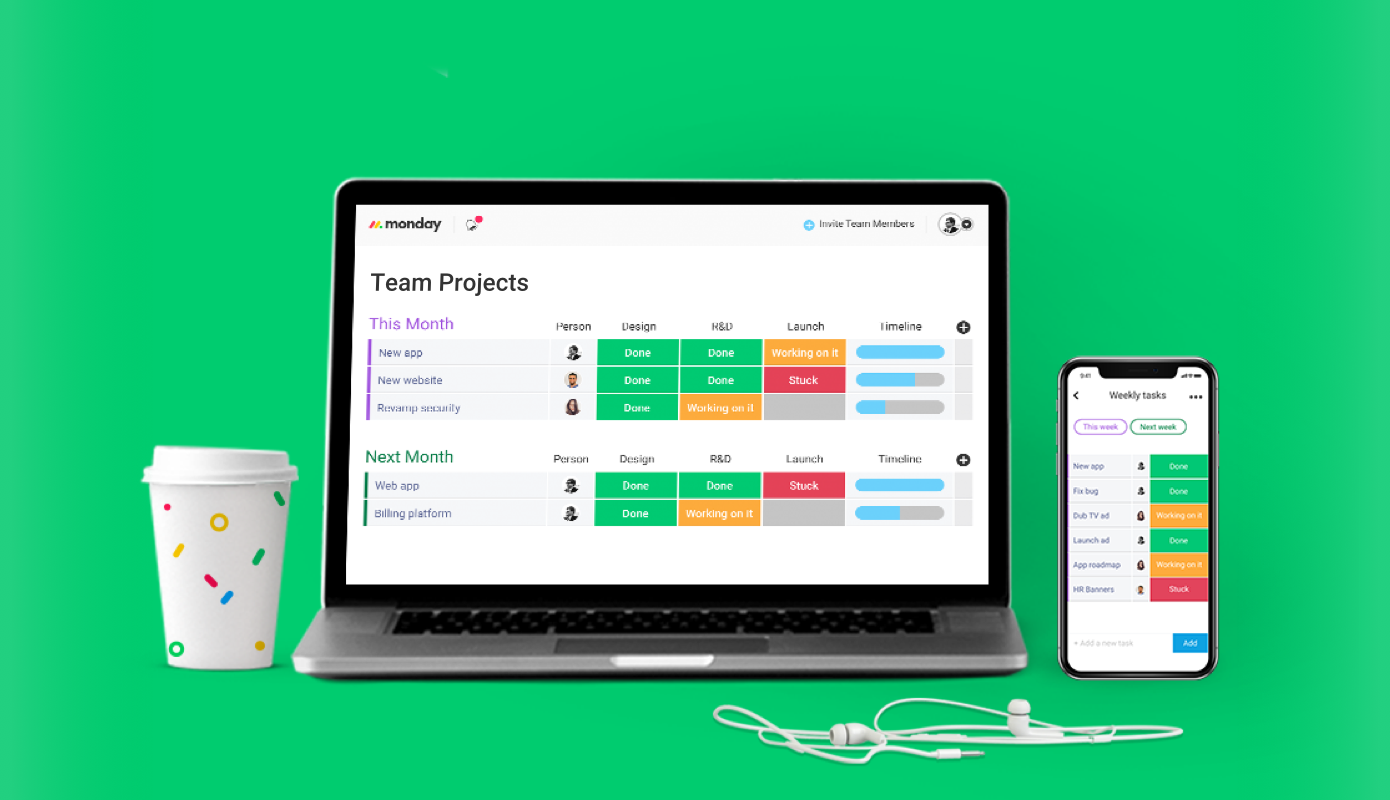
In a world where efficient project management can make or break team success, monday.com has emerged as one of the most powerful work operating systems available today. Whether you’re managing a small team or a large enterprise, Monday.com helps you plan, track, and deliver projects faster and smarter. In this tutorial, you’ll learn exactly how to use monday.com like a pro, from setting up your first board to leveraging automations and integrations.
What Is Monday.com?
Monday.com is a flexible and visual project management and team collaboration tool that helps businesses manage everything from marketing campaigns to software development. With customizable boards, task tracking, and automation features, it’s built to adapt to how your team works—not the other way around.
Why Use Monday.com for Project Management?
Before diving into the how-to, here are a few reasons Monday.com stands out:
-
Visual Workflow Management
Easily switch between Kanban, Gantt, Calendar, and Table views. -
Customizable Templates
Start faster with templates for marketing, sales, HR, dev teams, and more. -
Automation & Integrations
Automate repetitive tasks and integrate tools like Slack, Google Workspace, Zoom, and over 200 more. -
Real-Time Collaboration
Communicate with your team directly in tasks, share files, and keep all updates in one place.
Step-by-Step monday.com Tutorial
1. Create Your Monday.com Account
Go to monday.com and sign up for a free trial or choose a plan that suits your team. Once you’re in:
-
Create your workspace.
-
Invite team members via email.
2. Set Up Your First Board
A board is where your project lives.
-
Click on “+ Add” → New Board
-
Choose a blank board or use a template (e.g., Project Tracker, Marketing Campaign)
-
Name your board (e.g., “Website Redesign”) and choose its visibility (private or shareable)
3. Add Groups and Items (Tasks)
Boards consist of Groups (like “To Do”, “In Progress”, “Done”) and Items (individual tasks).
-
Click + Add Group to categorize work phases
-
Use + Add Item to enter tasks like “Design homepage” or “Write content”
4. Customize Columns
Monday.com lets you customize the data you track:
-
Status Column: Track task progress
-
People Column: Assign tasks
-
Date Column: Set deadlines
-
Text/Number/Dropdown: Add notes, priority levels, budgets, etc.
Use the “Column Center” to add any kind of field to match your workflow.
5. Use Views to Visualize Your Work
Click the “Views” tab at the top of your board to switch between:
-
Kanban: Ideal for task progression
-
Timeline: Like Gantt charts, perfect for scheduling
-
Calendar: Great for deadline-focused teams
-
Workload: Visualize how tasks are distributed across the team
6. Set Up Automations
Let Monday.com handle the busywork:
-
Click “Automate” at the top right
-
Choose from preset automation recipes like:
-
“When status changes to Done, notify assignee”
-
“Every Monday, create a new item”
-
You can also build custom automations for complex workflows.
7. Connect Integrations
Keep all your tools in one place:
-
Click “Integrate” on your board
-
Choose tools like Slack, Outlook, Dropbox, Google Drive, or Zoom
-
Set up triggers and actions, e.g., “When item is created, send a Slack message”
8. Invite and Collaborate With Team Members
Click “Invite” on the top-right to add team members.
-
Assign them to specific tasks
-
Tag them in updates using
@mention -
Use file attachments and comments for real-time collaboration
Pro Tips for Using monday.com Effectively
-
Color Code Statuses: Make task status easily scannable with custom color tags
-
Use Dashboards: Combine multiple boards into a unified dashboard with charts and metrics
-
Leverage Templates: Save your own boards as templates for future projects
-
Use Mobile App: Stay on top of work on the go with the Monday.com mobile app
Frequently Asked Questions (FAQs)
How much does monday.com cost?
monday.com offers a free plan and paid tiers starting from $8/user/month with additional features like timelines, automations, and integrations.
Can monday.com replace other tools like Trello or Asana?
Yes. Monday.com offers more flexibility, automation, and integrations compared to many traditional project management tools.
Is monday.com good for small businesses?
Absolutely. Its intuitive design and customizable features make it suitable for both small teams and large organizations.
Does monday.com offer time tracking?
Yes, with the time tracking column (available in the Pro plan), you can track time spent on tasks directly in Monday.com.
Final Thoughts
monday.com offers a powerful yet flexible platform for managing all types of projects. Whether you’re coordinating a marketing campaign, developing software, or onboarding new employees, its intuitive interface and robust features can make your job a whole lot easier.
By following this tutorial, you’re now equipped to set up, manage, and optimize your workflows using Monday.com like a true project management pro.