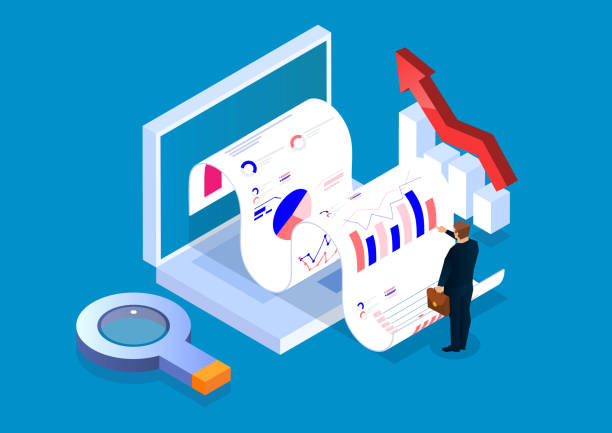
In a world where digital collaboration is key, understanding how to effectively use Google Meet and OneDrive can greatly enhance your productivity. This guide provides essential training for both platforms, ensuring you can use them to their full potential.
Google Meet Training
Introduction to Google Meet
Google Meet is a dynamic video conferencing tool designed for seamless virtual meetings, online classes, and webinars. Integrated into the Google Workspace suite, it works well with other Google services like Gmail and Google Calendar.
Getting Started
-
Accessing Google Meet:
- Navigate to meet.google.com.
- Sign in with your Google account.
- Start a new meeting by clicking “New meeting” or join an existing one using a meeting code.
-
Scheduling Meetings:
- Open Google Calendar.
- Click “Create” and add “Google Meet video conferencing.”
- Fill out the meeting details and invite participants via email or calendar invite.
-
Joining a Meeting:
- Click the provided meeting link.
- Alternatively, enter the meeting code on the Google Meet homepage.
Meeting Features and Controls
-
Audio and Video Settings:
- Mute/unmute your microphone and toggle your camera on/off using the controls at the bottom of the screen.
- Adjust audio and video settings through the three vertical dots in the corner.
-
Screen Sharing:
- Click “Present now” to share your entire screen, a specific window, or a browser tab.
-
Recording Meetings:
- Start recording (if permitted) by selecting “Record meeting” from the three vertical dots menu.
-
Chat and Participant Management:
- Use the chat feature for real-time messaging.
- Manage participants by clicking the “People” icon to mute, remove, or pin individuals.
Tips for Effective Use
-
Preparation:
- Test your setup before the meeting.
- Ensure a reliable internet connection.
-
Engagement:
- Utilize interactive features like polls.
- Encourage active participation with the raise hand feature.
-
Security:
- Use waiting rooms and meeting locks to enhance security.
- Control access to your meetings to prevent unauthorized entry.
OneDrive Training
Introduction to OneDrive
OneDrive, Microsoft’s cloud storage solution, allows for secure file storage, sharing, and synchronization. It integrates seamlessly with Microsoft 365 apps, supporting both personal and professional needs.
Getting Started
-
Accessing OneDrive:
- Go to onedrive.live.com.
- Sign in with your Microsoft account.
- Install the OneDrive app for desktop or mobile for additional functionality.
-
Uploading and Organizing Files:
- Click “Upload” to add files or folders.
- Organize files by creating folders and moving items as necessary.
-
Syncing Files:
- Install the OneDrive sync client on your computer.
- Choose which folders to sync for offline access.
Sharing and Collaboration
-
Sharing Files:
- Right-click on a file or folder and select “Share.”
- Choose to share via link or email, and set permissions for viewing or editing.
-
Collaborating on Documents:
- Use Microsoft 365 apps for real-time editing and collaboration.
- Multiple users can work on documents simultaneously with auto-saving.
Managing Storage and Security
-
Managing Storage:
- Check your storage usage on the OneDrive web interface.
- Upgrade or manage storage plans as needed.
-
Security Features:
- Enable two-factor authentication for enhanced security.
- Utilize the Personal Vault for extra security on sensitive files.
Tips for Effective Use
-
Backups:
- Regularly back up important documents using OneDrive.
- Enable automatic photo and video backup on mobile devices.
-
File Recovery:
- Access previous file versions through version history.
- Restore deleted files from the Recycle Bin within 30 days.
-
Offline Access:
- Sync crucial files for offline access.
- Enable offline mode in the mobile app to work without internet connectivity.
Conclusion
With proficiency in Google Meet and OneDrive, you can enhance both your virtual meeting and file management capabilities. Google Meet facilitates efficient online communication, while OneDrive provides a powerful platform for cloud storage and collaboration. This guide equips you with the knowledge to leverage these tools effectively.