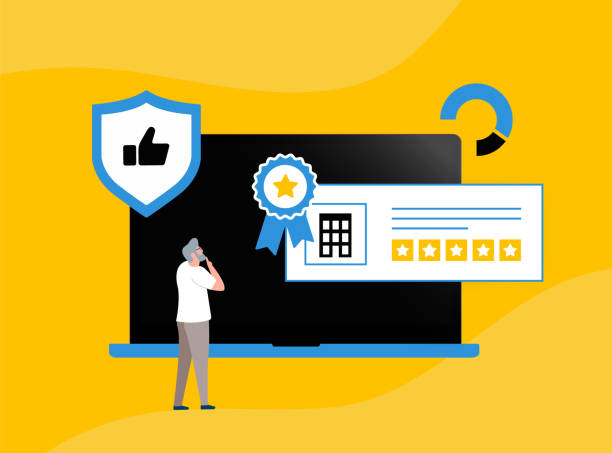
Mastering Google Meet and OneDrive is crucial for modern digital communication and file management. This guide offers detailed training on both tools to help you optimize their use in your personal and professional life.
Google Meet Training
Overview of Google Meet
Google Meet is a video conferencing solution designed for high-quality virtual meetings, webinars, and online learning. It integrates seamlessly with other Google Workspace tools like Gmail and Google Calendar, enhancing user experience.
Getting Started
-
Accessing Google Meet:
- Visit meet.google.com.
- Sign in with your Google account credentials.
- Click “New meeting” to initiate a session or enter a meeting code to join one.
-
Scheduling Meetings:
- Open Google Calendar.
- Click “Create” and select “Add Google Meet video conferencing.”
- Complete the meeting details and send invites to participants.
-
Joining a Meeting:
- Click on the meeting link provided.
- Alternatively, enter the meeting code on the Google Meet site.
Features and Controls
-
Audio and Video Settings:
- Use the controls at the bottom to mute/unmute your microphone and turn your camera on/off.
- Adjust settings through the three vertical dots menu.
-
Screen Sharing:
- Click “Present now” to share your entire screen, a specific window, or a browser tab.
-
Recording Meetings:
- Begin recording (if permitted) by selecting “Record meeting” from the menu.
-
Chat and Participant Management:
- Use the chat feature to communicate with all participants.
- Manage participants by clicking the “People” icon to mute, remove, or pin individuals.
Best Practices
-
Preparation:
- Test your audio and video equipment prior to meetings.
- Ensure a reliable internet connection.
-
Engagement:
- Utilize features such as polls and Q&A sessions to engage participants.
- Encourage the use of the raise hand feature for organized discussions.
-
Security:
- Use waiting rooms and meeting locks to secure your meetings.
- Manage participant access to avoid unauthorized entries.
OneDrive Training
Overview of OneDrive
OneDrive is Microsoft’s cloud storage service that allows users to store, share, and synchronize files. It integrates with Microsoft 365 applications, making it a valuable tool for both personal and business use.
Getting Started
-
Accessing OneDrive:
- Visit onedrive.live.com.
- Log in with your Microsoft account.
- Download the OneDrive app for desktop or mobile for added convenience.
-
Uploading and Organizing Files:
- Click “Upload” to add files or folders.
- Organize content by creating and managing folders.
-
Syncing Files:
- Install the OneDrive sync client to keep files updated across devices.
- Select folders for offline access.
Sharing and Collaboration
-
Sharing Files:
- Right-click on a file or folder, select “Share,” and choose how to share (link or email).
- Set permissions for viewing or editing as needed.
-
Collaborating on Documents:
- Use Microsoft 365 apps to work on documents in real-time.
- Collaborate with others while changes are automatically saved.
Storage and Security Management
-
Managing Storage:
- Monitor your storage usage through the OneDrive web interface.
- Upgrade or manage your storage plan as required.
-
Security Features:
- Implement two-factor authentication for added security.
- Store sensitive files in the Personal Vault for extra protection.
Tips for Optimal Use
-
Backups:
- Regularly back up important documents to OneDrive.
- Enable automatic backup for photos and videos on mobile devices.
-
File Recovery:
- Recover previous file versions via version history.
- Restore files from the Recycle Bin within 30 days.
-
Offline Access:
- Sync essential files for offline use.
- Use offline mode on the mobile app to access and edit files without internet access.
Conclusion
Efficient use of Google Meet and OneDrive can significantly enhance your digital productivity. Google Meet offers effective solutions for virtual meetings and collaboration, while OneDrive provides a reliable platform for file storage and sharing. This guide equips you with the skills to leverage these tools effectively.